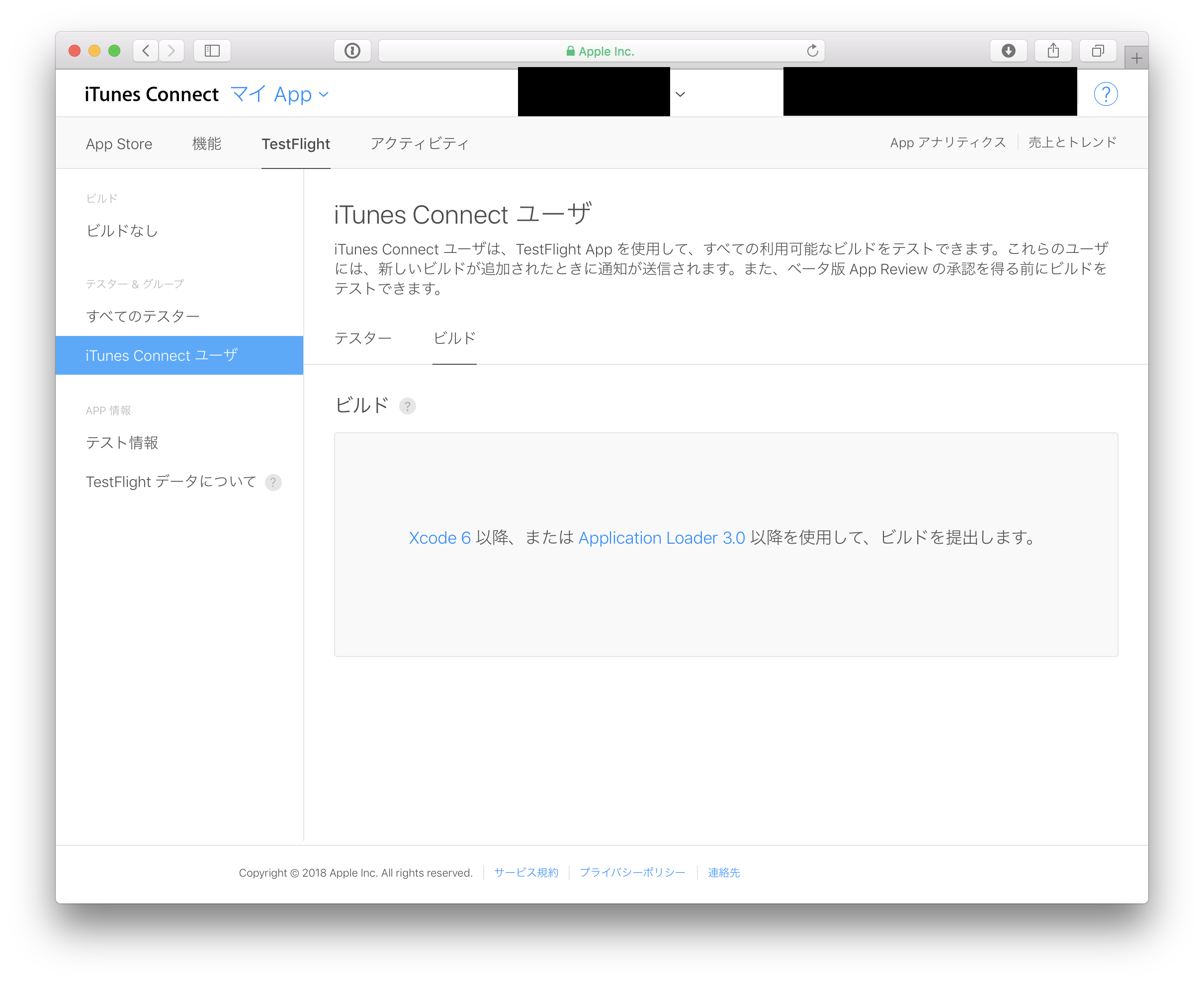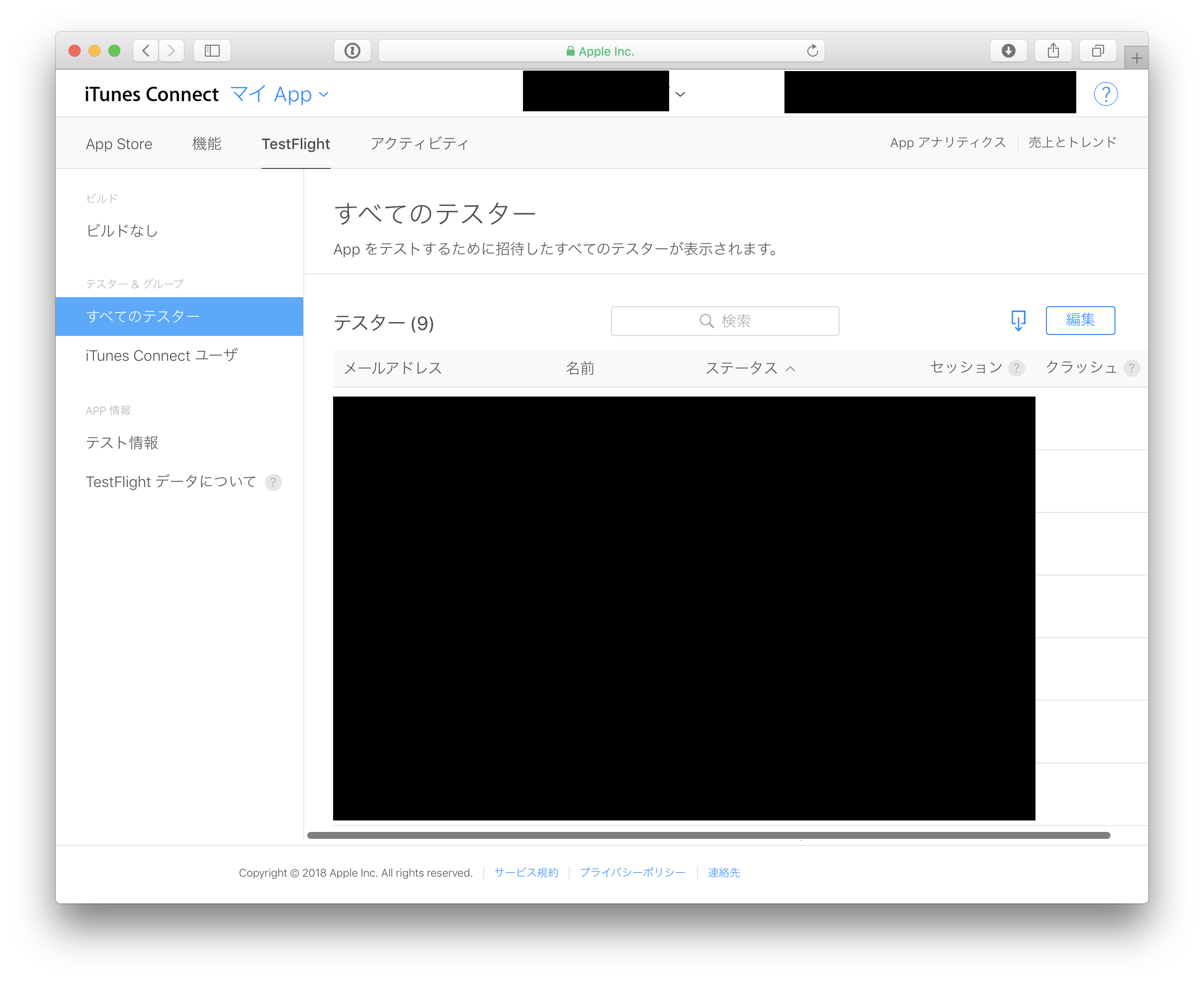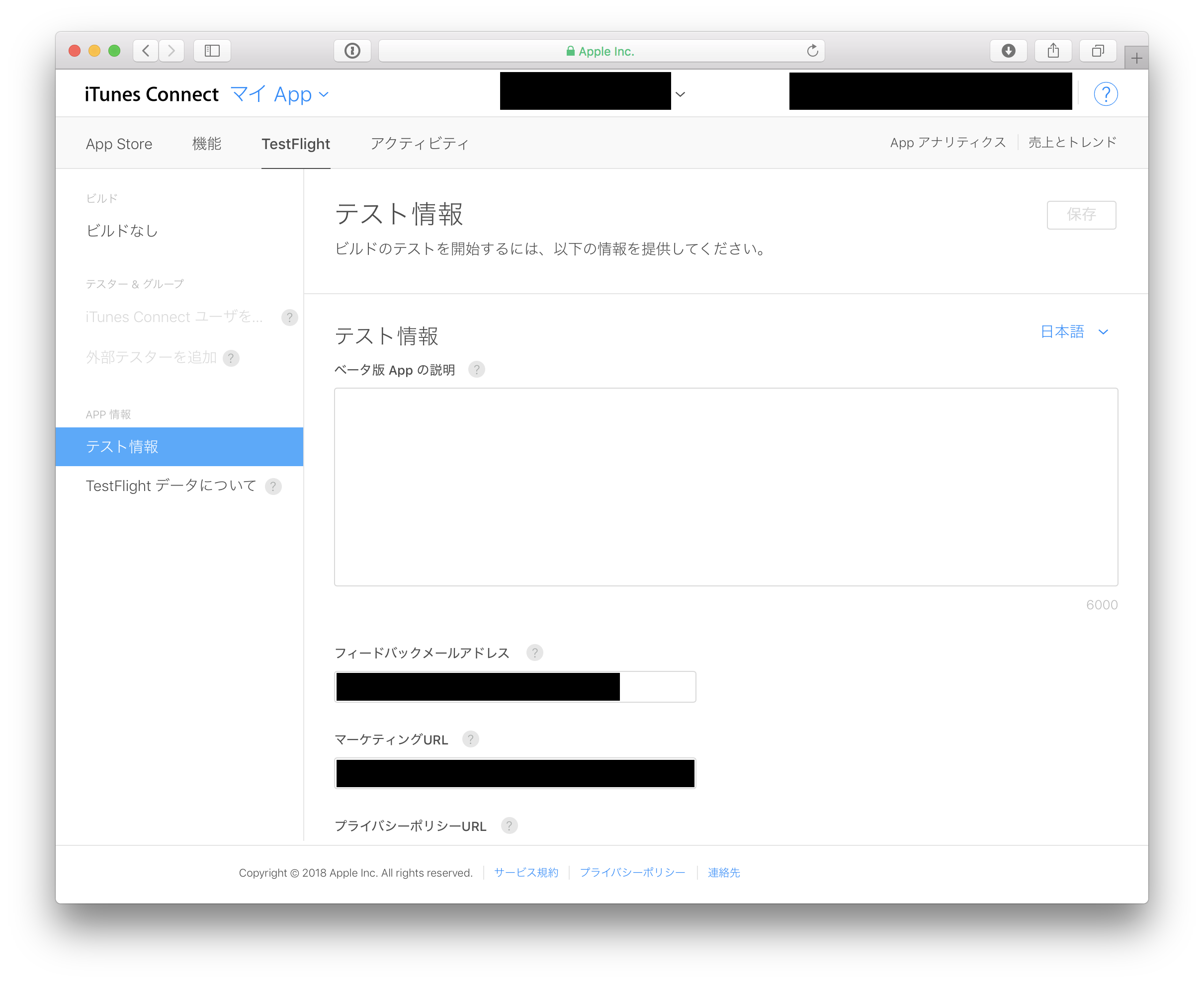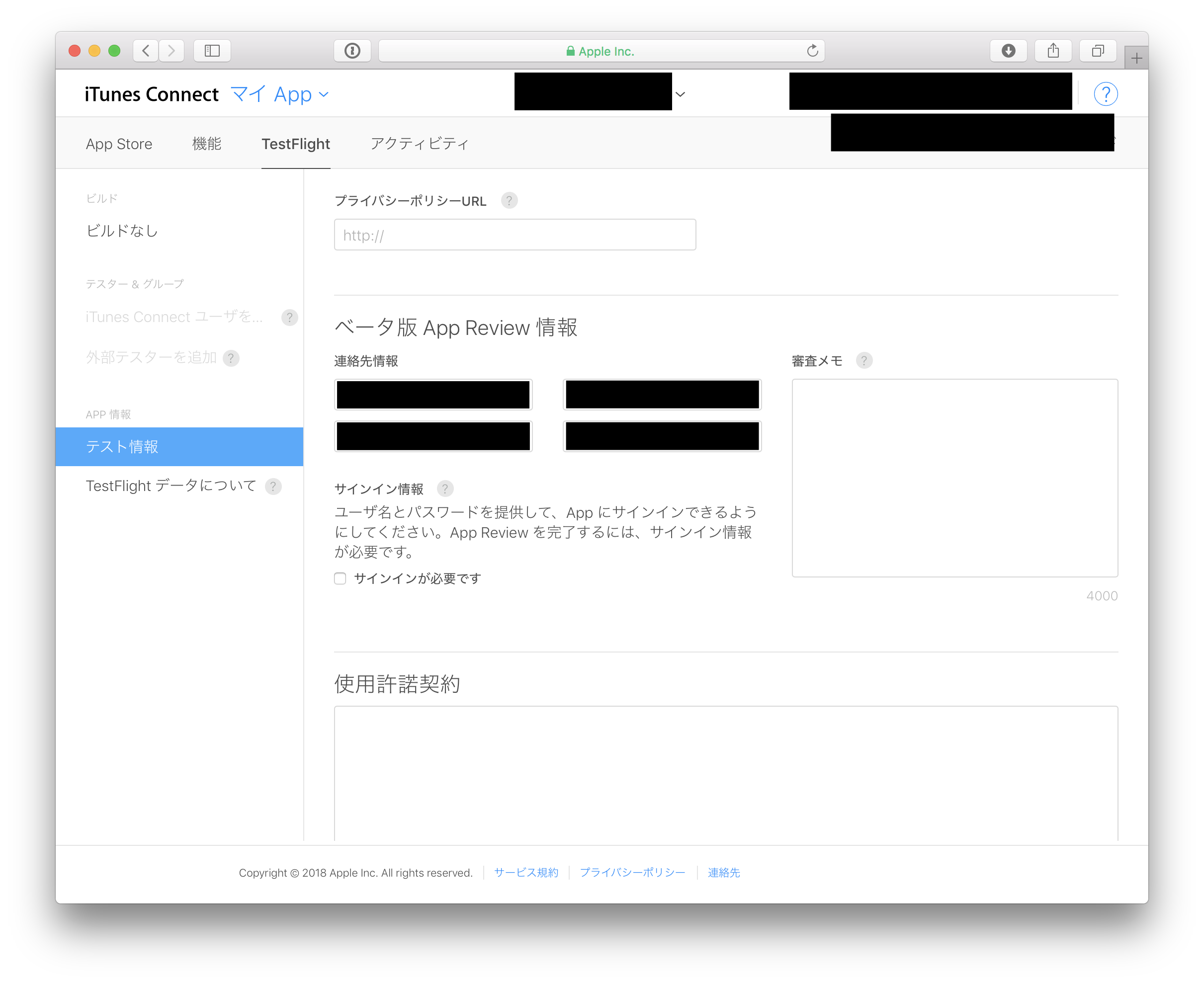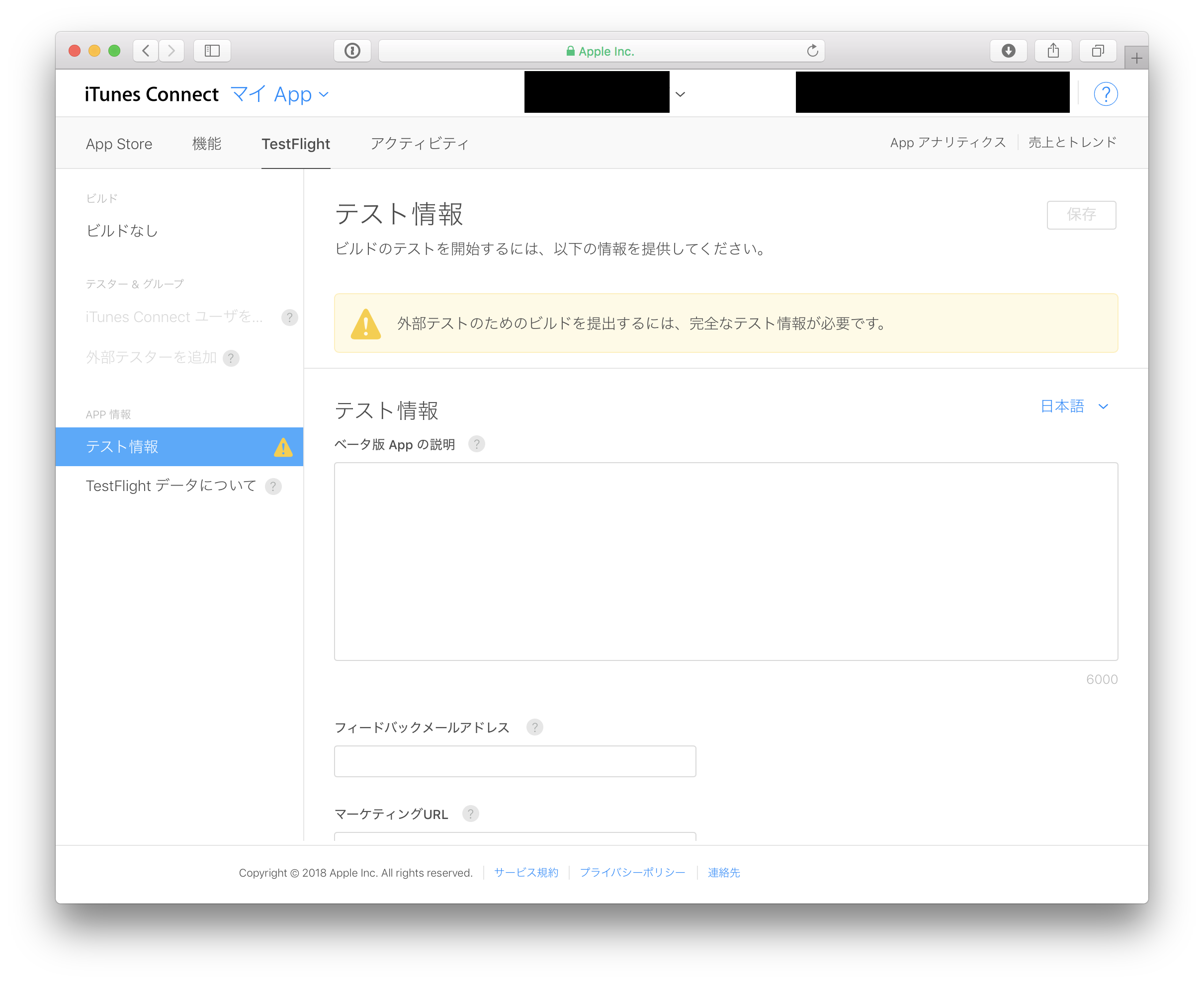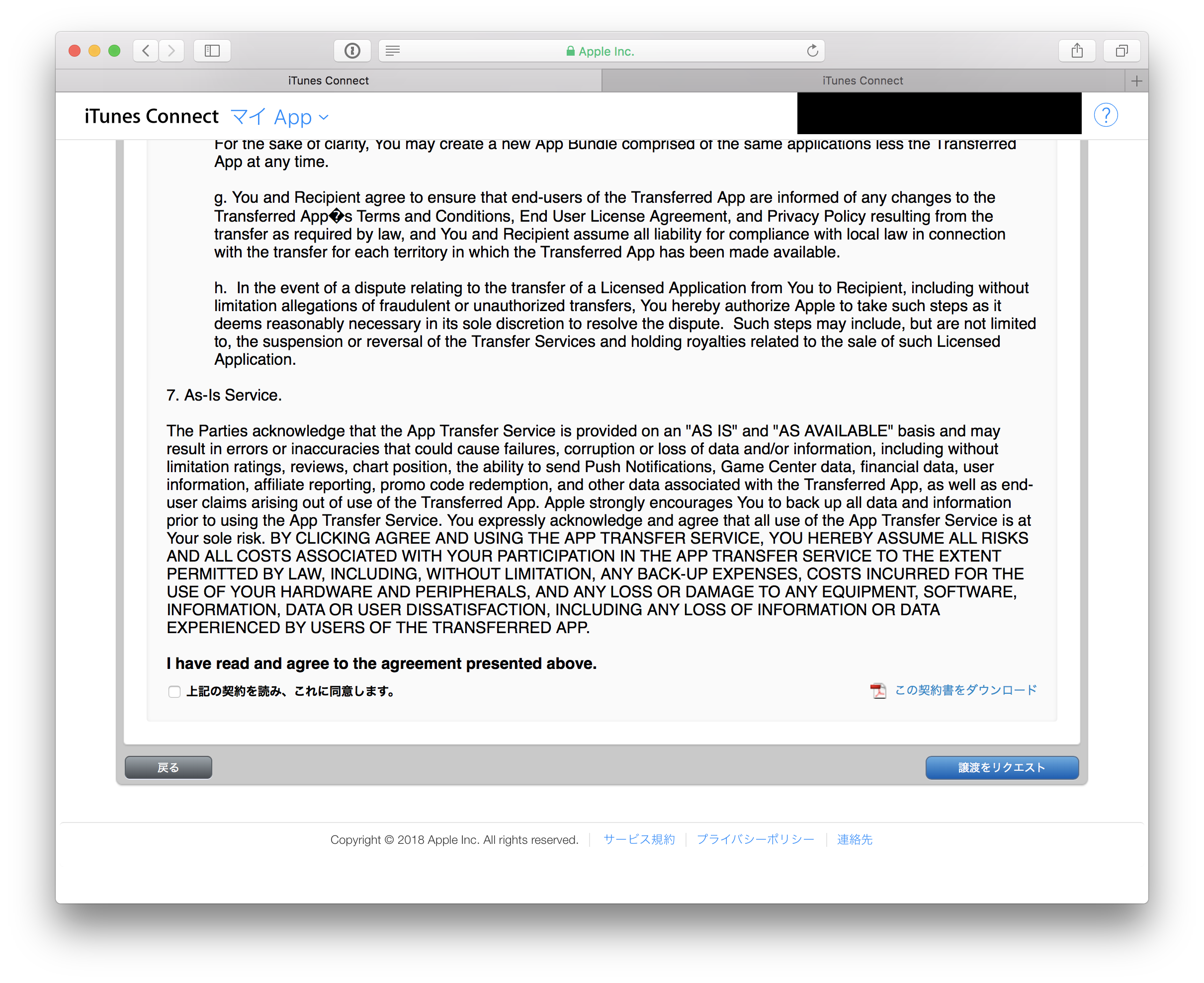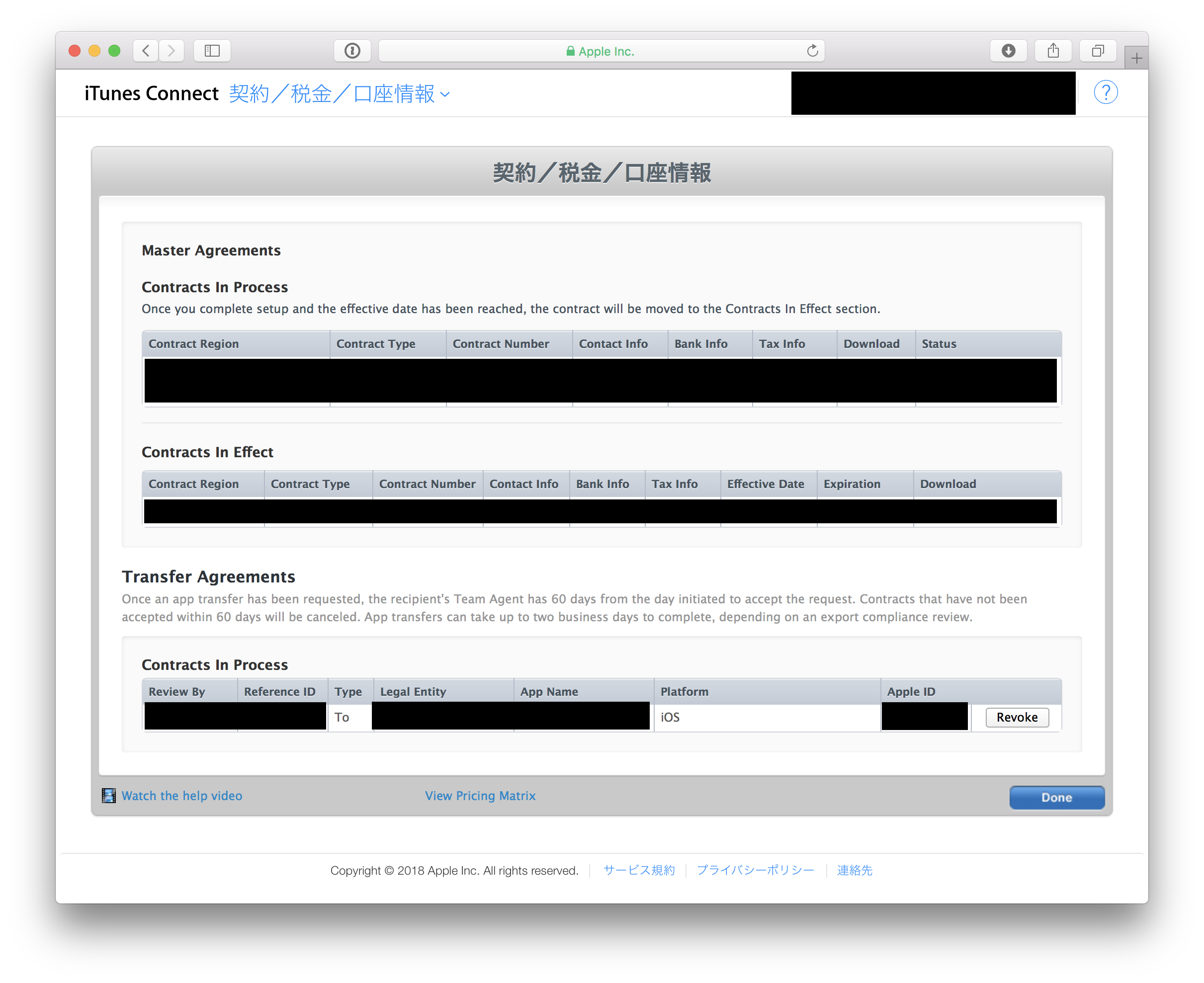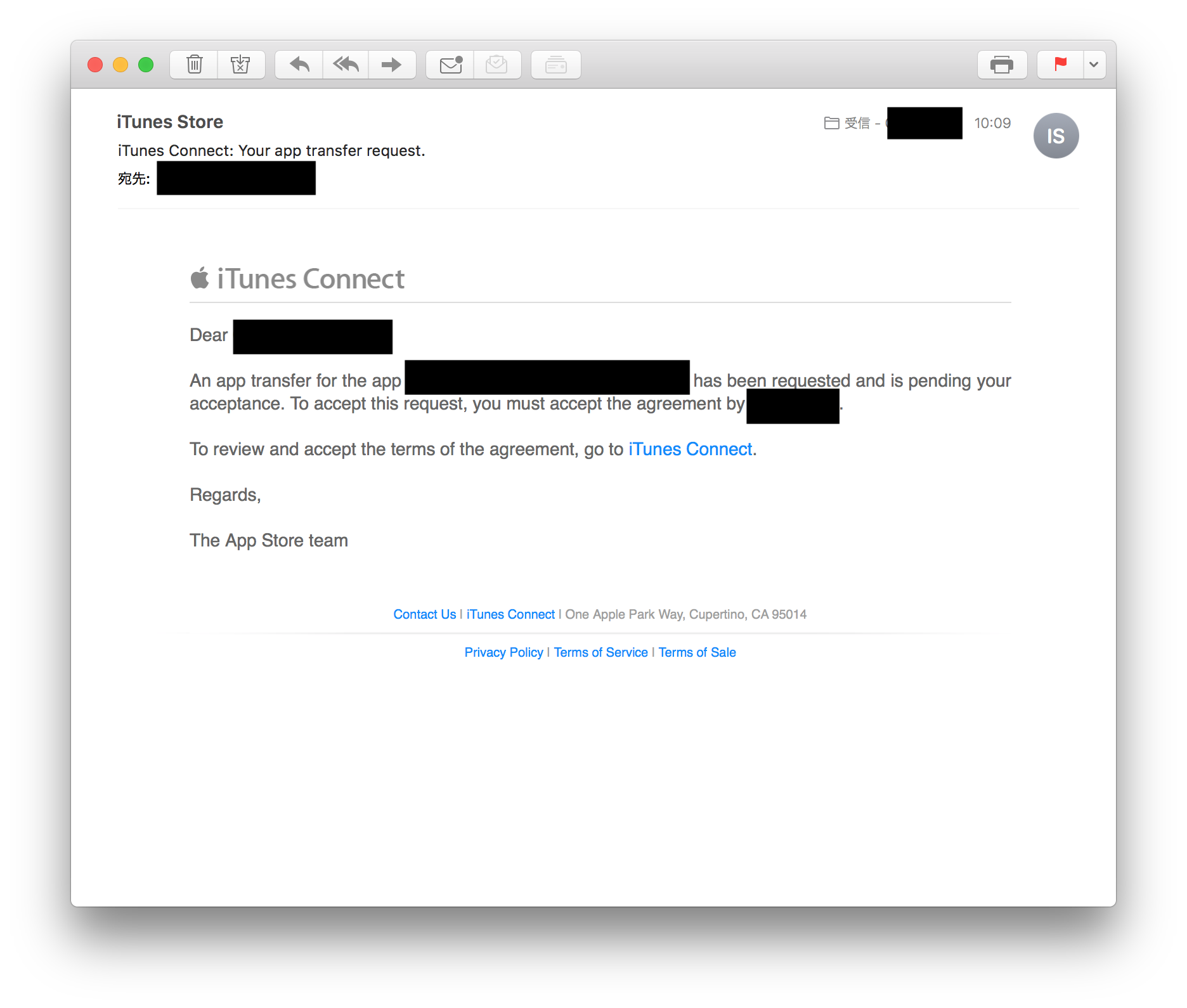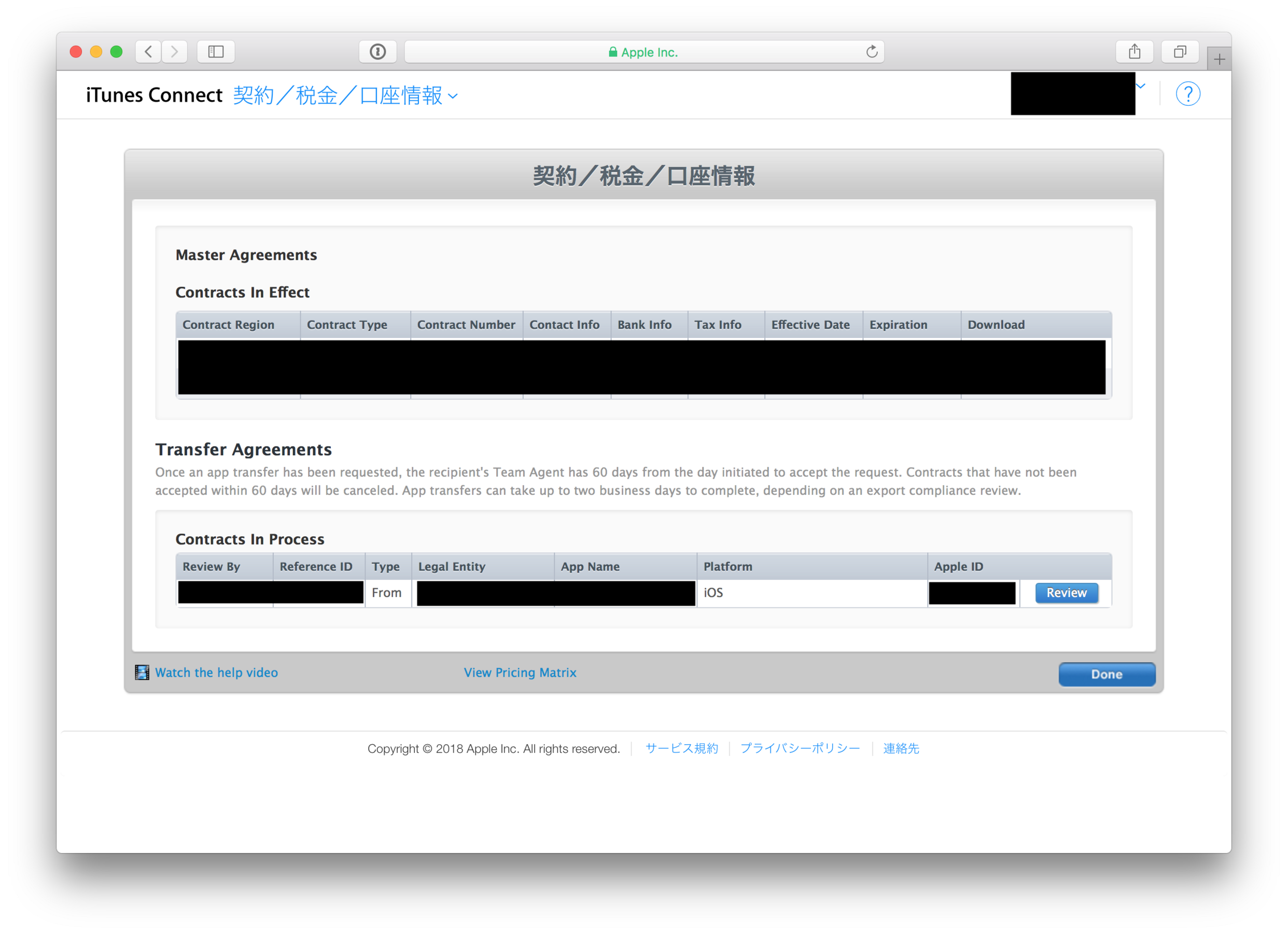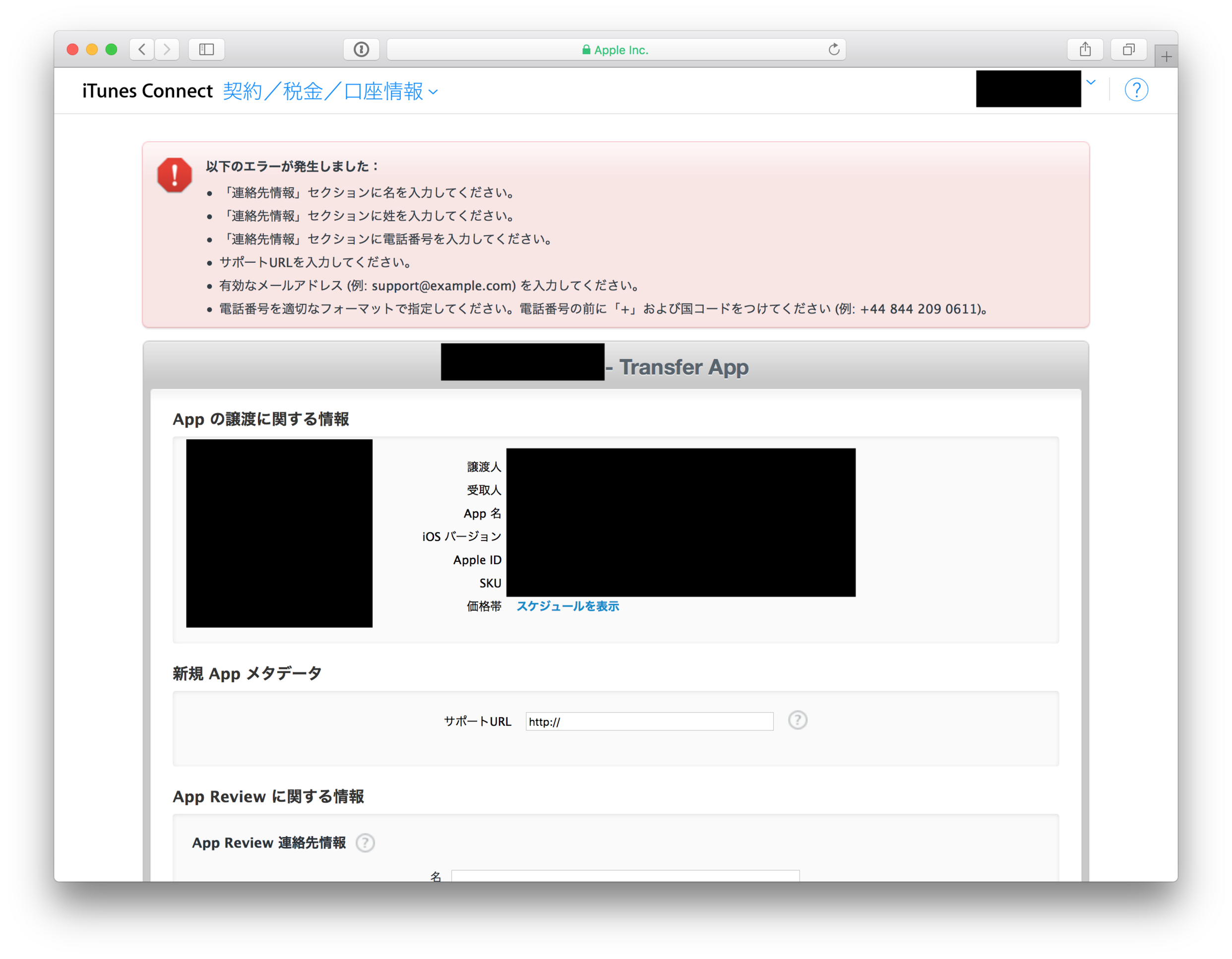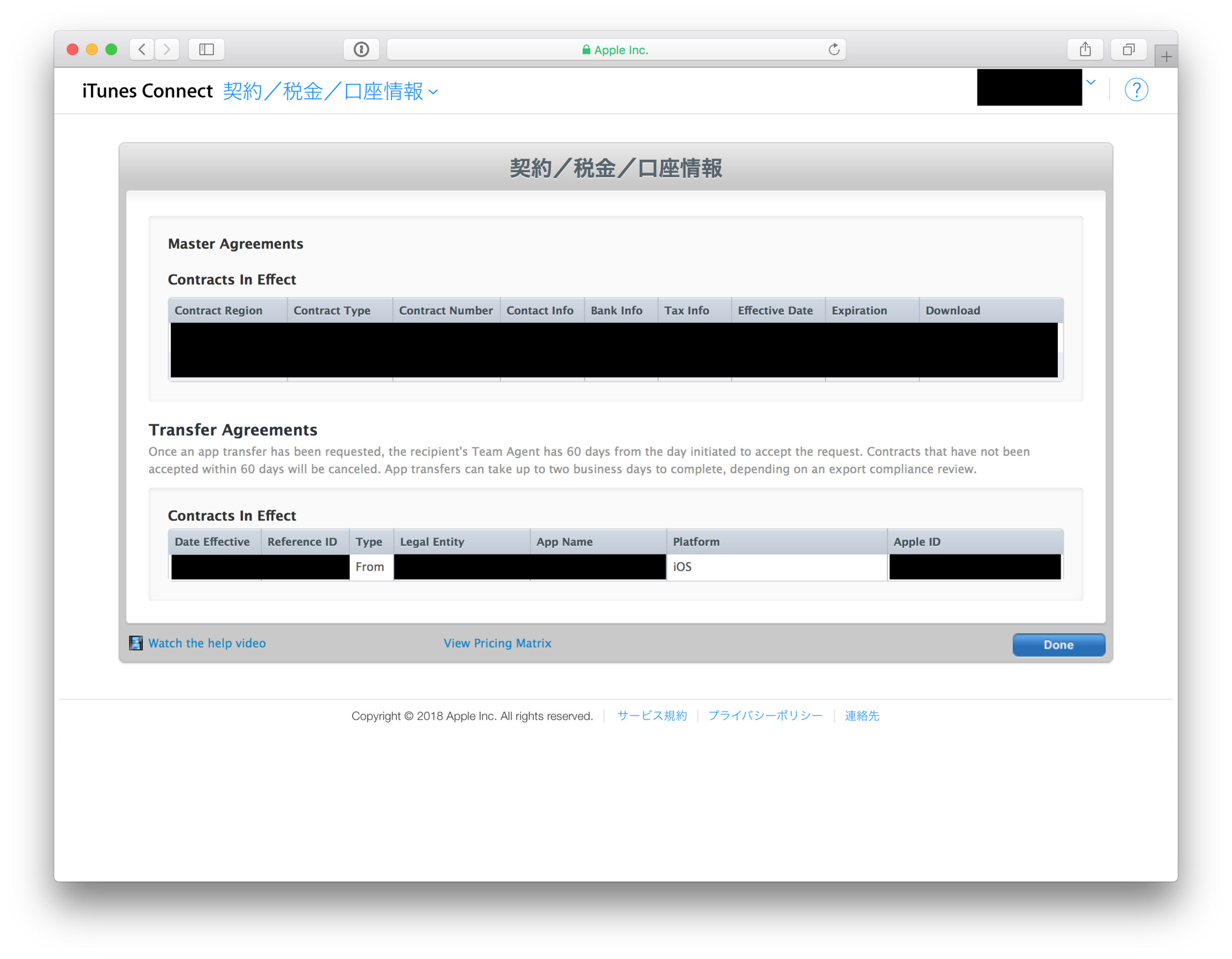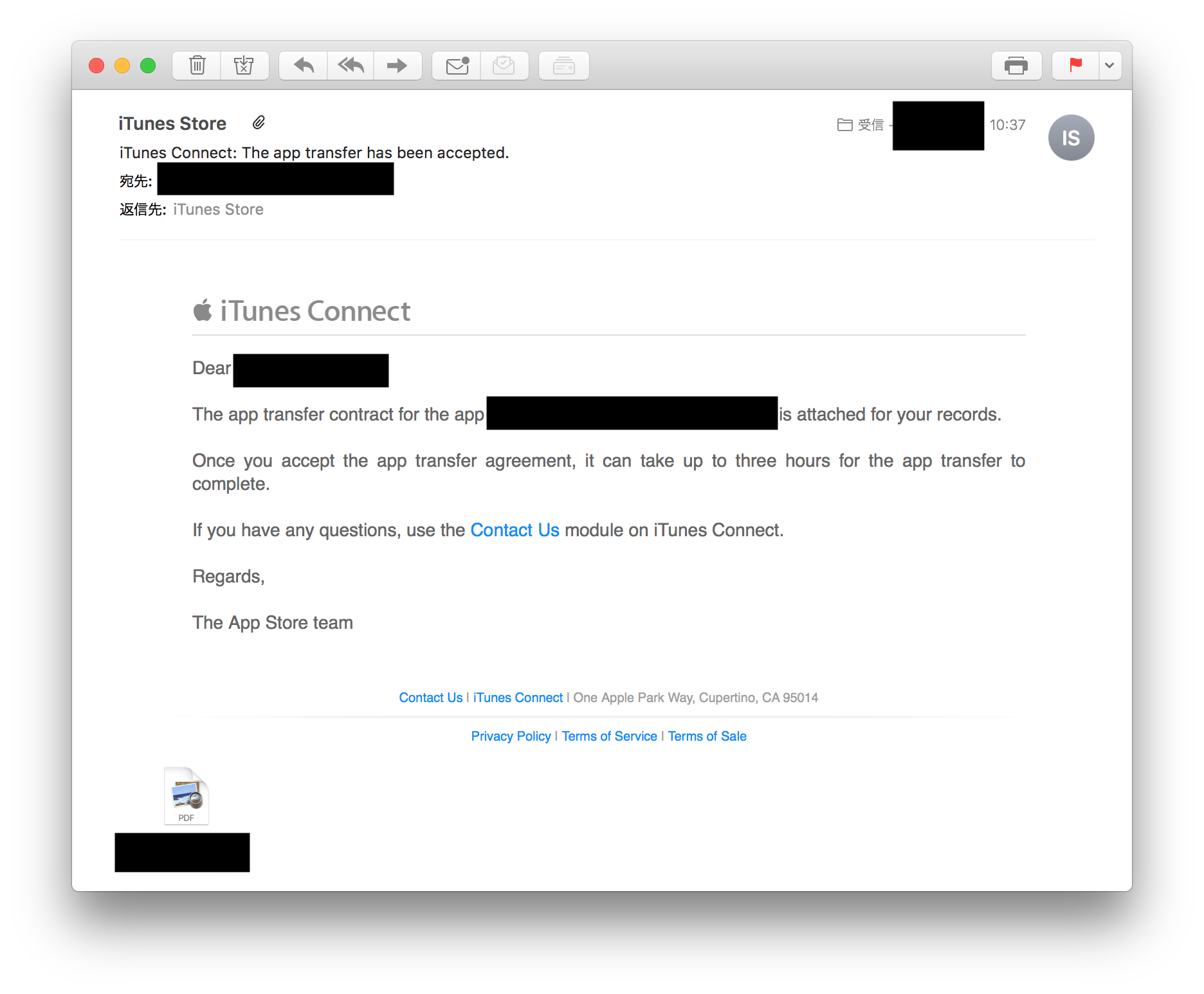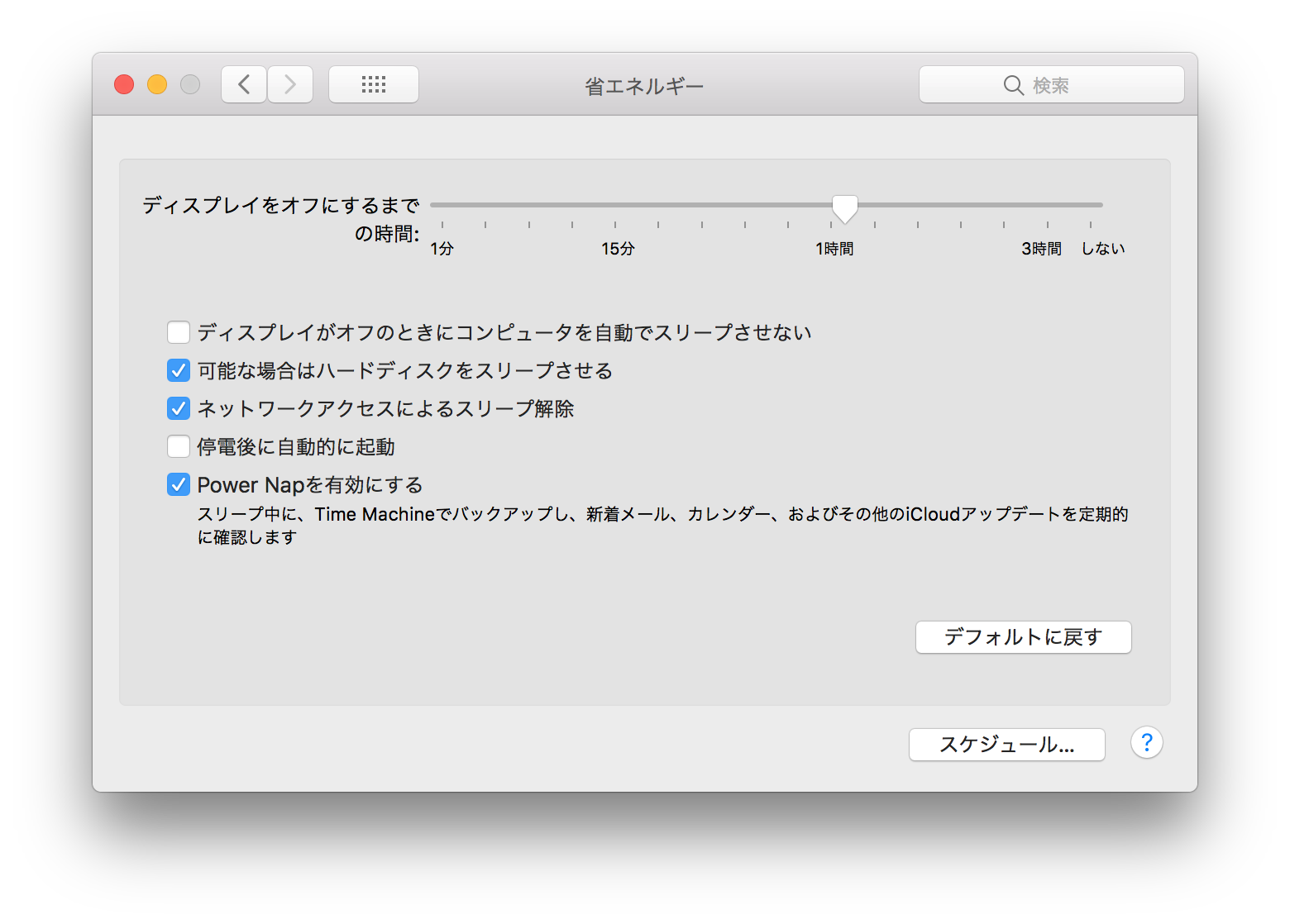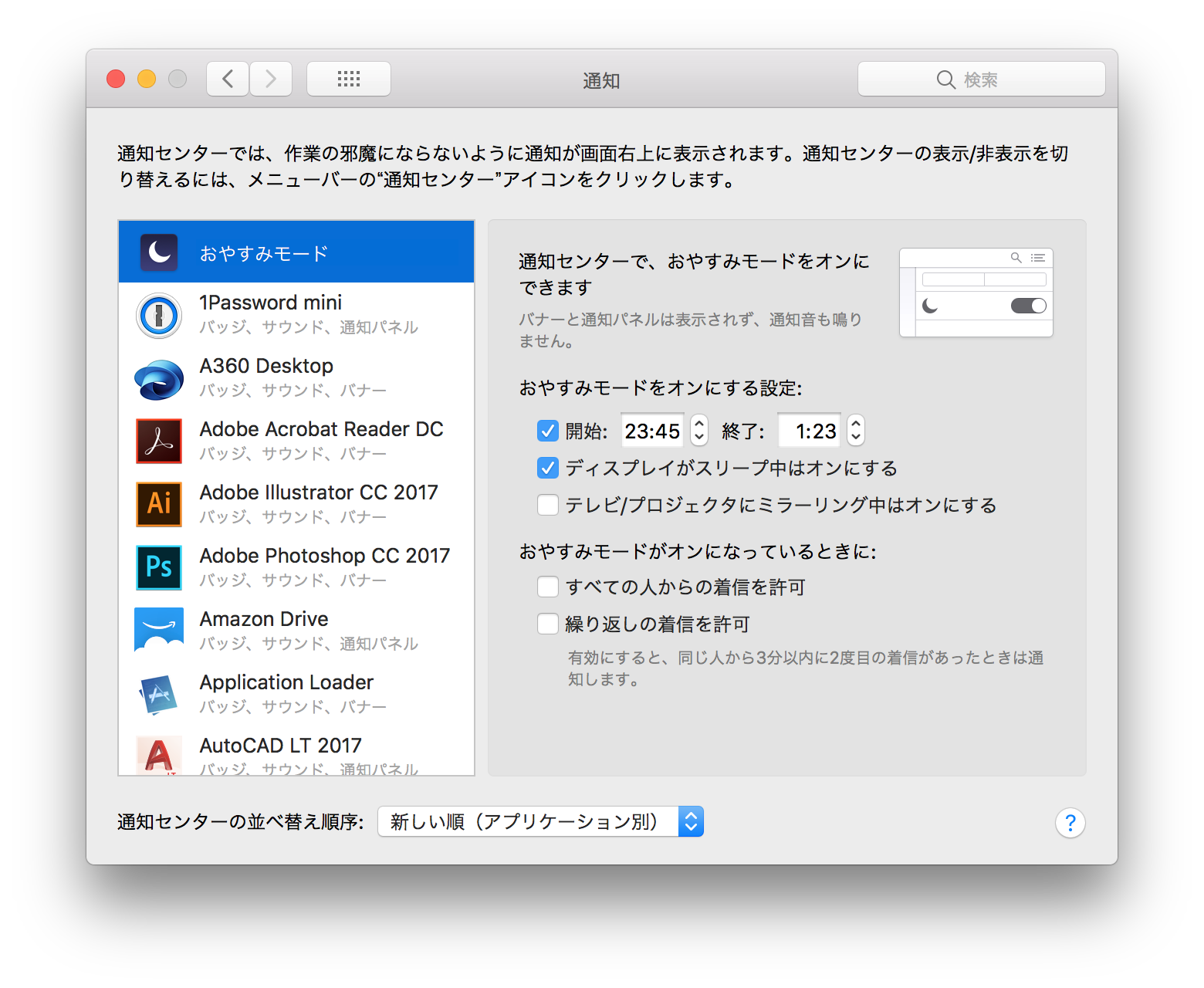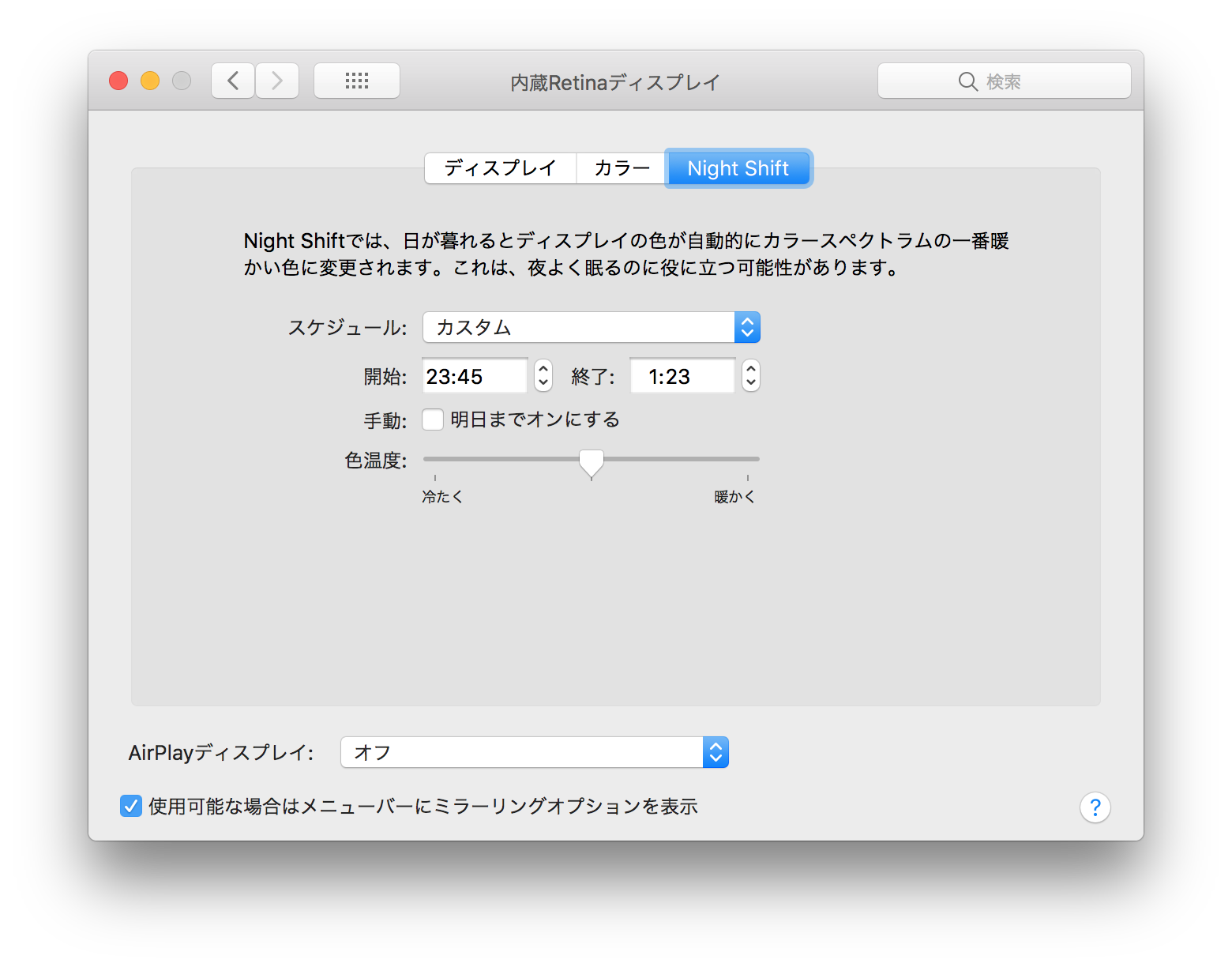環境 Xcode 10.0
Core Data Code Generation
Code Generation は Xcode が Core Data のモデルクラスの基本実装を自動で行ってくれる機能で
<ProductName>.build/Debug-iphonesimulator/<ProductName>.build/DerivedSources/CoreDataGenerated/<FileName> の中にファイルが自動で生成される。
FileName は .xcdatamodeld のファイル名
Objective-C + Code Generation
Objective-C の場合以下の様な4ファイルが生成される。
(Model は .xcdatamodeld で設定したエンティティ名、もしくはクラス指定をしていればクラス名が入る)
Model+CoreDataClass.h
#import <Foundation/Foundation.h> #import <CoreData/CoreData.h> NS_ASSUME_NONNULL_BEGIN @interface Model : NSManagedObject @end NS_ASSUME_NONNULL_END #import "Model+CoreDataProperties.h"
Model+CoreDataClass.m
#import "Model+CoreDataClass.h" @implementation Model @end
Model+CoreDataProperties.h
#import "Model+CoreDataClass.h" NS_ASSUME_NONNULL_BEGIN @interface Model (CoreDataProperties) + (NSFetchRequest<Model *> *)fetchRequest; @property (nullable, nonatomic, copy) NSDate *creationDate; @property (nullable, nonatomic, copy) NSDate *modificationDate; @end NS_ASSUME_NONNULL_END
Model+CoreDataProperties.m
#import "Model+CoreDataProperties.h" @implementation Model (CoreDataProperties) + (NSFetchRequest< Model *> *)fetchRequest { return [NSFetchRequest fetchRequestWithEntityName:@"Model"]; } @dynamic creationDate; @dynamic modificationDate; @end
Swift + Code Generation
Swift の場合以下の2ファイルが生成される。
Model+CoreDataClass.swift
import Foundation import CoreData @objc(Model) public class Model: NSManagedObject { }
Model+CoreDataProperties.swift
import Foundation import CoreData extension Model { @nonobjc public class func fetchRequest() -> NSFetchRequest<Model> { return NSFetchRequest<Model>(entityName: "Model") } @NSManaged public var creationDate: Date? @NSManaged public var modificationDate: Date? }
これらのソースが自動で生成され利用する事が出来る。
Objective-C + Code Generation 利用編
Objective-C で Code Generation した場合は追加で以下の2つのファイルも生成され、利用にはこれを import する必要がある。
FileName+CoreDataModel.h
#import <Foundation/Foundation.h> #import <CoreData/CoreData.h> #import "Model+CoreDataClass.h"
FileName+CoreDataModel.m
#import "FileName+CoreDataModel.h"
Objective-C で利用するにはクラスのヘッダか実装部に import する
#import "ProductName+CoreDataModel.h"
Swift から利用するには Objective-C to Swift の橋渡しとして ProductName-Bridging-Header.h に import する
#import "ProductName+CoreDataModel.h"
Swift + Code Generation 利用編
Swift で Code Generation した場合は追加で以下のファイルが作成されるが、それぞれのクラスのスコープがデフォルトの internal になっているため Objective-C と比べてソースの中身は特に何も実装されていない。
FileName-CoreDataModel.swift
import Foundation import CoreData
Swift で Code Generation して Swift で使う場合、プロジェクト上にはヘッダもクラス定義も存在しない(見えていない)がクラスを呼び出して使用する事が出来る状態になる。
Objective-C から利用するには Swift to Objective-C の橋渡しとして ヘッダか実装部に以下を import する
#import "ProductName-Swift.h"